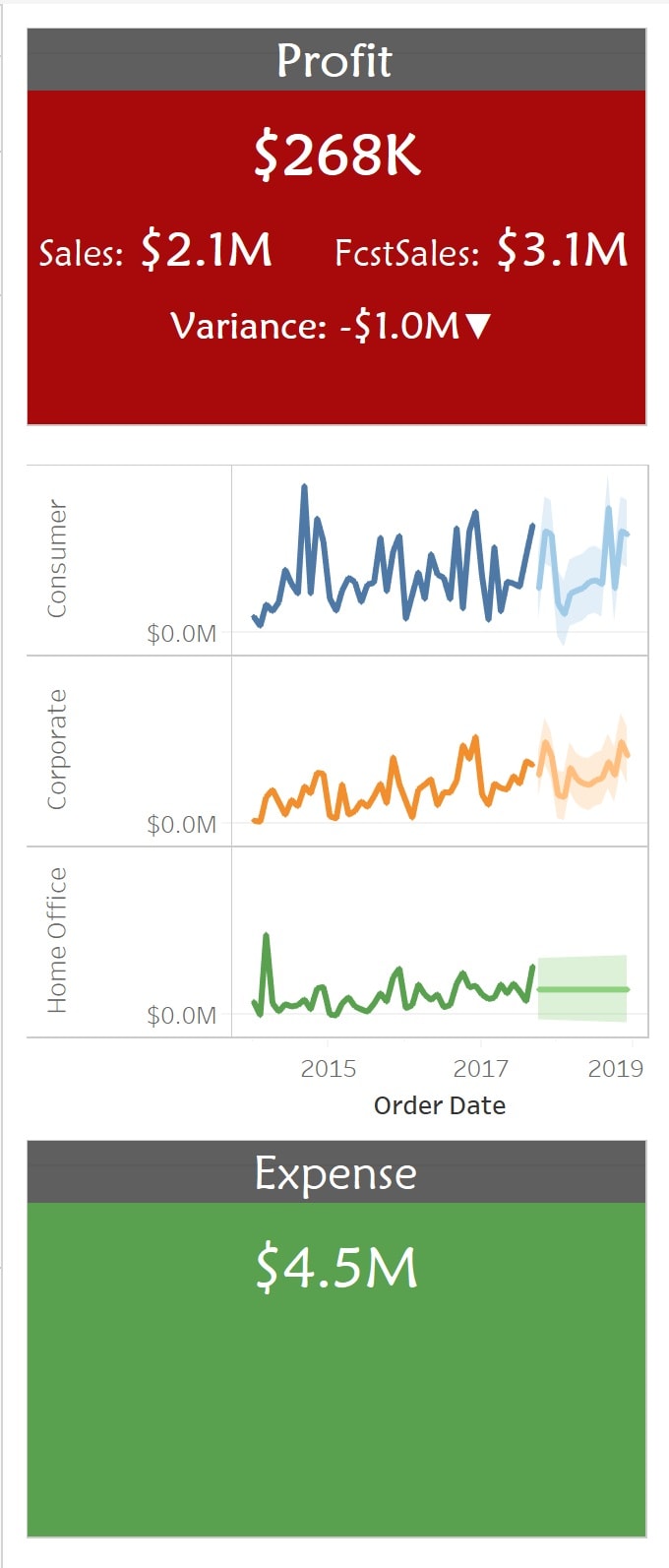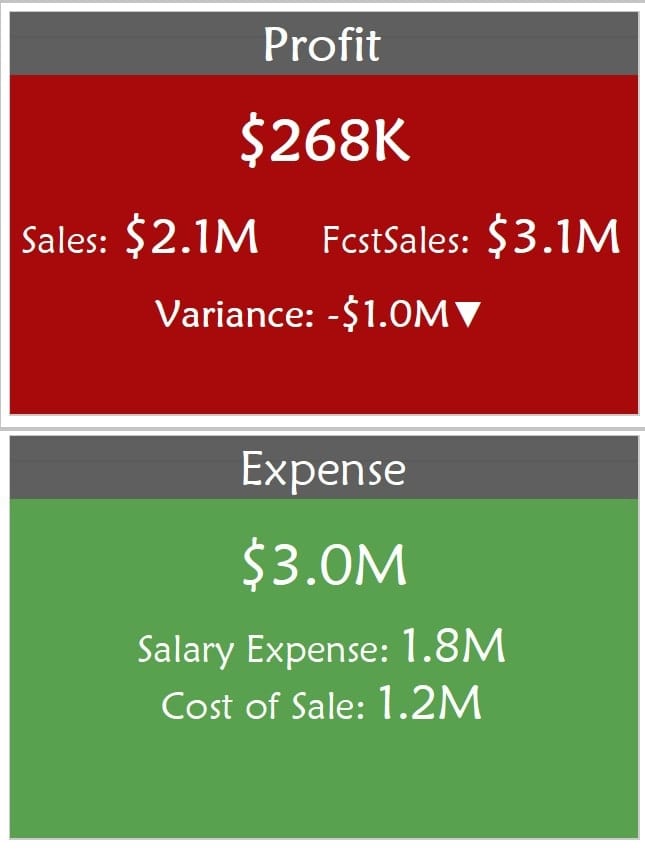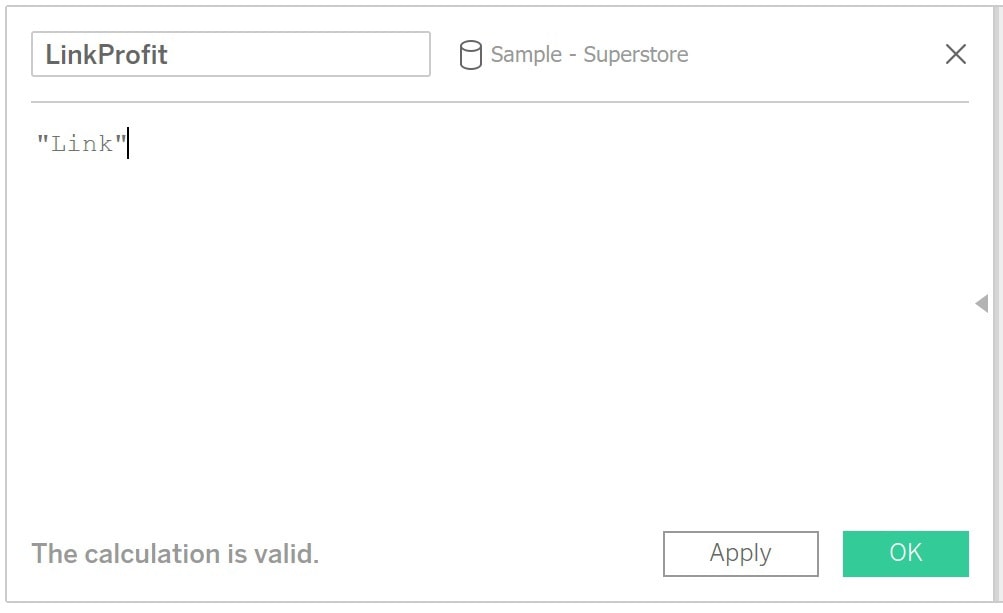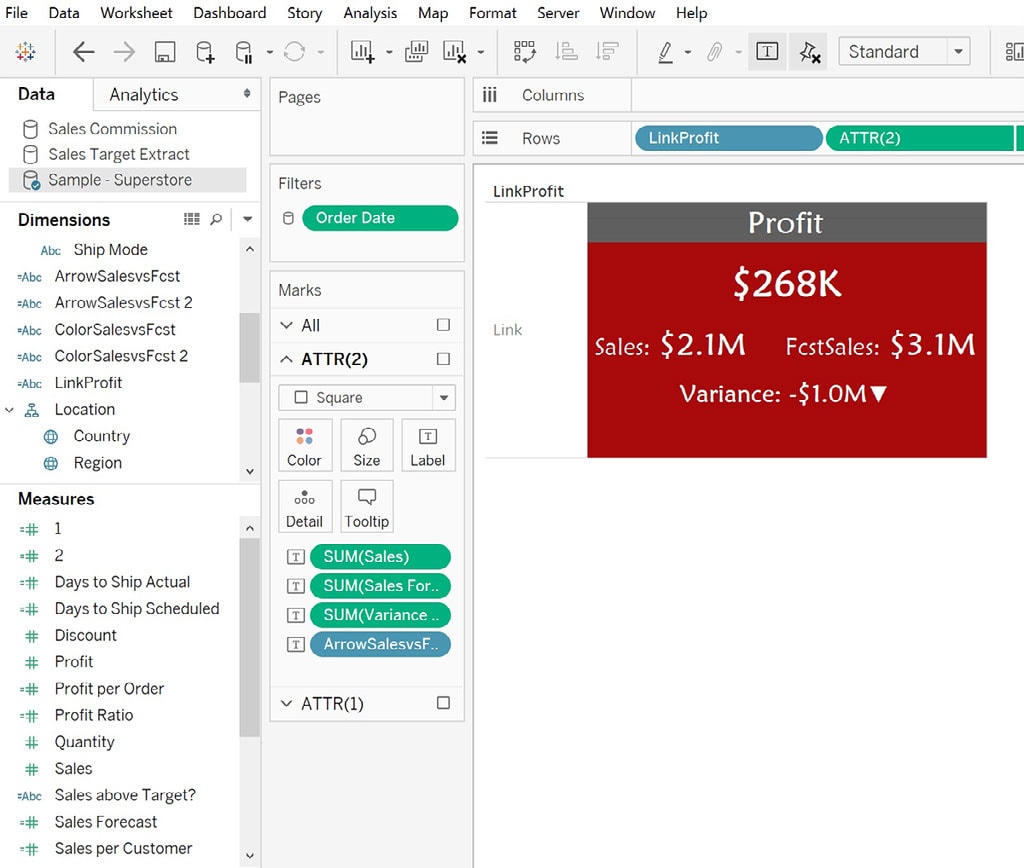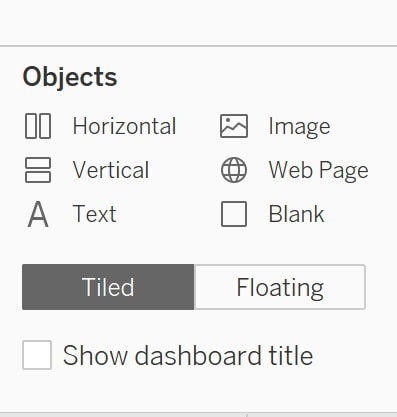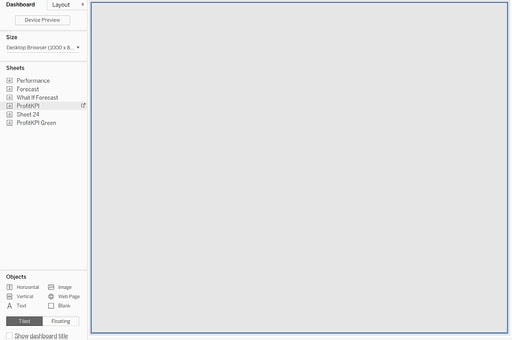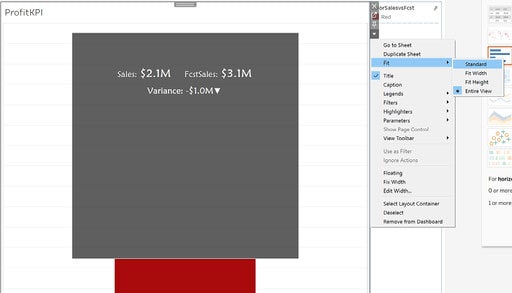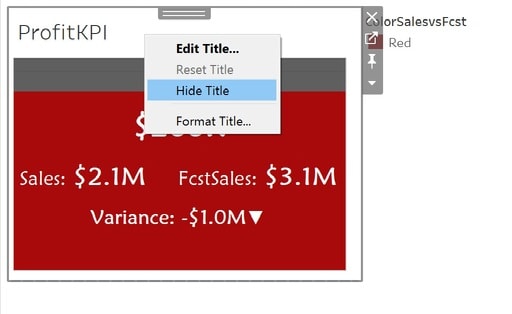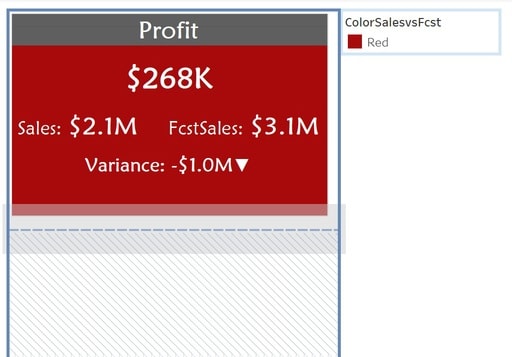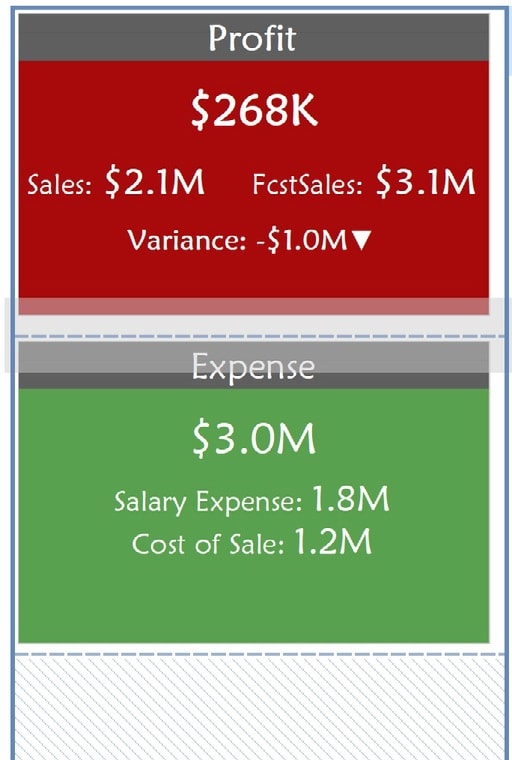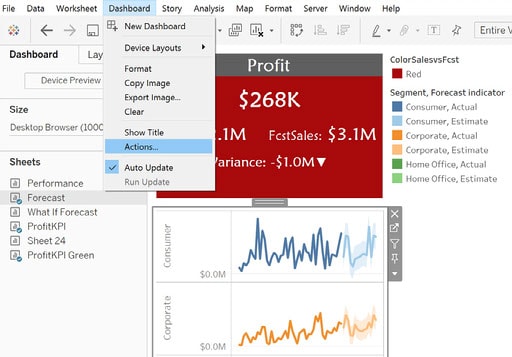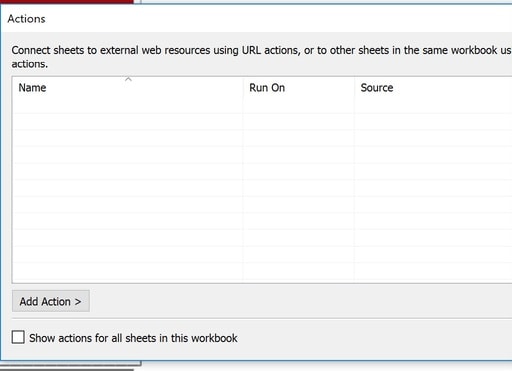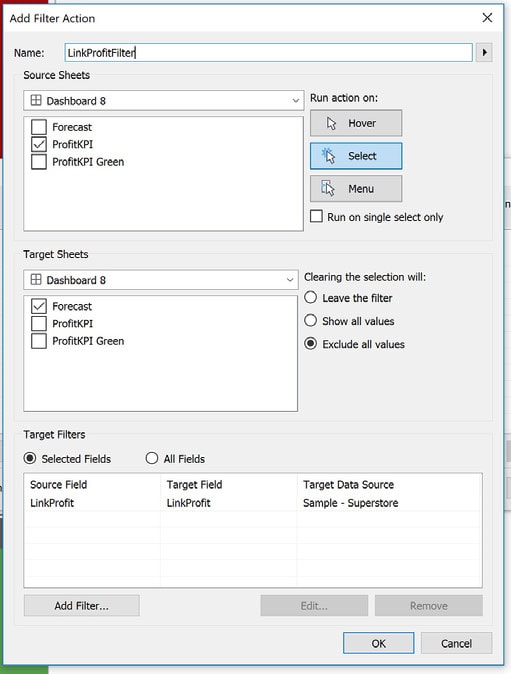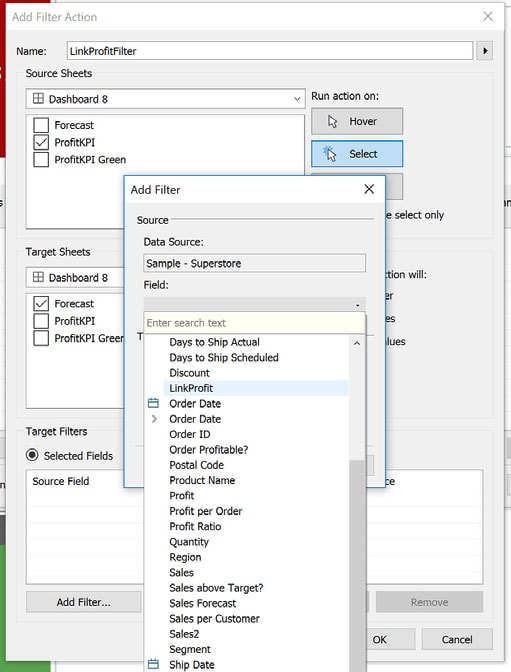In this tutorial we will give step by step instructions on how to put together the dashboard for the KPIs and attach charts that will expand and contract by clicking on the tiles.
For other Tableau tutorials, visit the tutorials "Tableau: Creating Dual Layered Color Changing KPI Tiles" and "Tableau: Creating A Navigation Button to Another Dashboard".
Expanded vs Contracted View